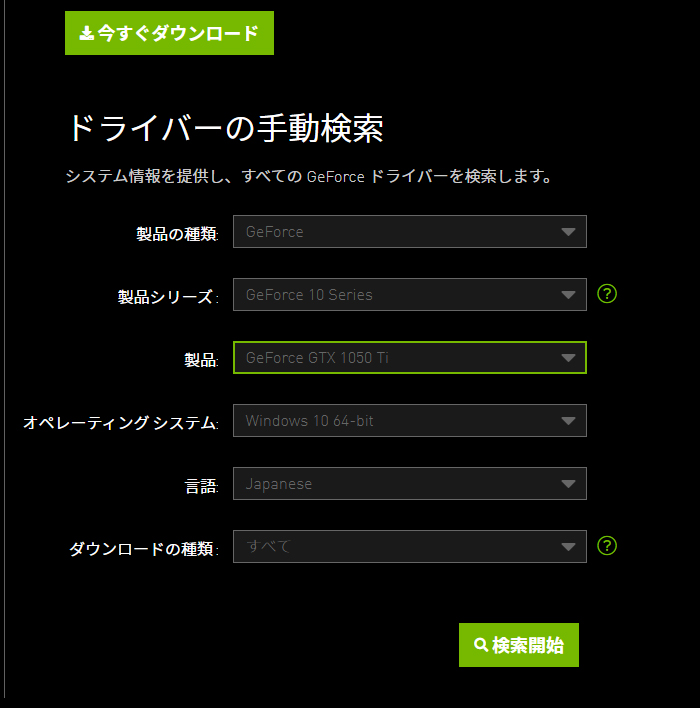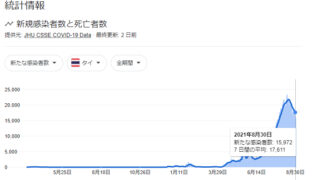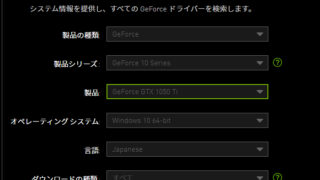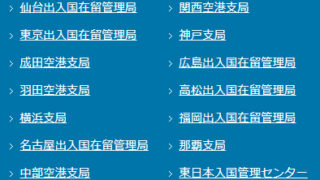結婚を機に、どこでも仕事も遊びもできるように購入したmouseのゲーミングPC(NG-N-HKG7081S-ZBY)が故障しました。

タイの滞在にも利用していた思い出深い子が・・・。
コンピューターを起動すると↑のような画面が表示され、ハードディスクのチェックが入って動かなくなります。
Fixing(D:)Stage 1:~~% なんとかかんとか。
何度立ち上げなおしても同じ状態で、最後にはmouseのロゴと「読み込んでいます。しばらくお待ちください」みたいな画面で固まるように・・・。
こういう場合、mouseの公式ページで故障診断をすると、「修理に出してください。概算修理費用33000円(税別)」となっています。
実は去年も画面すら映らなくなってしまった事があり(原因はシャットダウン中の電源引き抜き)、修理依頼してマザーボードを交換してもらったことがあります。
さすがにまた33000円の出費は痛すぎ!
たぶんSSDかハードディスクのどちらかの記憶機器が故障したのだろう。
壊れたなら直せばいい。というわけで自分で修理してみることにしました。
目次
mouseノートPCを分解してみた

まずは裏側にひっくり返してバッテリーを外します。
当たり前のことですが、分解するときはコンセントも外しておきましょう。事故の元です。
で、ねじを外していきます。
ねじの種類が違うかもしれないと思い、位置をてらし合わせながら外してみました。

結果として違ったのはこの2か所だけ

バッテリ付近に微妙に短いねじが2つ。それ以外はすべて一緒でした。
分からなくならないように、写真に撮って記録しておきます。

で、すべてのねじを外したら、カバーを取り外します。
裏面にした画像で言う右上、電源の差込口近くに外し口があり、マイナスドライバーを差し込んで内部のツメを外していきます。

カパッっと一部が開きましたので、少しずつマイナスドライバーを使って全体のツメを外します。

少しずつ全体のツメを外していきます。
で、ご開帳!
mouseのノートPCを開けたのは初めてですが、見た目ですぐわかったのがこの部分

てっきりSSDは普通のタイプだと思ってましたが、ノートPCはこんな細長いSSDなんですね。購入する前に確認してよかった!
KingstornのSSD128GBが刺さってました。

メモリスロットには空きが1つ。

あ、これは拡張できるじゃん。
PC4-2400T-SA1の8GBが刺さってましたので、せっかくなので8GBメモリを1枚増設しましょう。あわてて追加注文。

HDDは内蔵HDD 2.5インチ 1TBのものが刺さってました。写真の左側のネジを外すと簡単に外すことができます。

ここが今回の故障の原因になっていそうな本命部分ですね。
HDD・SSD交換、メモリ増設の部品をそろえよう!
今回は故障の原因になっていそうなHDDとSSD、そしてついでなのでメモリも増設することにしました。
HDDは東芝の内臓HDD2.5インチの2TB。これは後で分かったんですが、4TBは入らないと思います。物理的に。
実は2.5インチのHDDも、1TBと2TBは厚みがちょっと違いました。2TBでギリギリ入りましたから、4TBにするなら部分的な加工が必要になります。
SSDは同じKingstornのSSDを選択しました。容量は500GBにしましたので十分だと思います。正直SSDは基本的にはデータの保存を行わず、OS起動のためだけですしね。
メモリはDDR-2400Tの8GBを選びます。SSDやHDDと違って新品でなくても大丈夫だろうとメルカリで中古を選択。
トータル18000円程度で済みました。修理に出すと33000円+税なので、18000円で済むなら許容範囲。パワーアップもしますし。
各パーツの取付作業に入る
数日後に注文したパーツが揃いましたので、取付作業を行っていきます。
SSDは左側のネジ1個でとまっていますので、簡単に交換できます。

メモリもスロットに差し込みます。
何度か苦戦しましたが、なんとなく差し込めばカチッとはまってくれました。

HDDを差し込んでみたら

ネジが刺さらなくなりました。
1TB→2TBに変更したことで厚みが変わってしまい、ネジがしめられなくなりました。

ネジ諦めます。本来は固定しておくべきものですが、HDDを動かしてみる限り、そう簡単には外れそうにはありませんでしたし、大丈夫だろう!(暴論)

あとはこれまでの逆の順です。蓋を閉めてネジをとめれば完成です。
Windows10を再インストール
写真撮り忘れましたが、mouseのロゴが表示されている時にF2ボタンを押しっぱなしでBIOS画面を表示させ、ブート(起動の為のOS検索順序)を変えます。
Windows10をインストールするには、外付けのDVDドライブにWindows10のCD-ROM差し込むか他のPCで作ったWindows10インストール用のUSBメモリを準備しておきます。
僕の場合、CD-ROMが無いのでUSBメモリを準備しました。
ROMも替えのPCもない方は、知り合いの人にWindows10のインストールUSBメモリを作成してもらいましょう。
ブートはインストールの為のファイルがある場所を一番上に持ってきます。設定を保存してBIOS画面を終了させます。
で、無事にWindows10のインストールが始まりました。

購入したばかりのSSDは領域の確保ができていないため、フォーマットする必要があります。SSDのドライブを選択し、新規を押すと領域が設定されます。
無事に簡易フォーマットが終わると、SSDにWindows10のインストールが開始されました。
 あとはOSの設定(ユーザー名の設定、パスワード設定など)を行っていけばOK。
あとはOSの設定(ユーザー名の設定、パスワード設定など)を行っていけばOK。
プロダクトIDは、前のSSDからわかっているようならそれを利用しましょう。
ない場合、ヤフオクで購入します。安いから。
Windows10のインストールが完了したら
無事に再インストールが終わったら、mouseのドライバを入れ・・・
ようと思ったんですが、mouseの公式ページには何もドライバがありませんでした。
何か入れないと不具合が出るんじゃないか?と思っていろいろやってみたら
テンキーで数字入力できない。
まあ、これはナンバーロックが外れてただけなので、NumLockを押したらすぐ元に戻りました。
で、せっかくのゲーミングPCなのでネットゲームやってみたら
画面がカクカクして動かねえ!
あ、これはあれだ。グラフィックボードが動いてない!
NG-N-HKG7081S-ZBYには内臓のGTX1050Tiが入っていますので、Geforceの公式サイトからGeforceGTX1050Ti(ノートPC用)ドライバをダウンロード・インストールします。

だいたいこれでOK!
故障前のあの速さが帰ってきました。
とまあ、ひとまずこんな感じです。また何かあれば追記しますが、参考になれば幸いです。
タイ人と結婚して4年目
最新記事 by タイ人と結婚して4年目 (全て見る)
- タイの徴兵制度/くじ引きで決まる運命の分かれ道 - 2023年8月3日
- タイのワクチン裏話 /コロナウイルスでワクチン不足? - 2021年9月1日
- mouseノートPCのHDD異常からの交換方法を解説/NG-N-HKG7081S-ZBY - 2021年8月31日